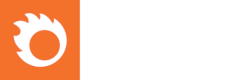1
[Max] Tutorials & Guides / Corona Renderer Technical Line Drawings Guide
« on: 2022-01-14, 14:53:18 »
Recently I had to create around 50 technical drawings for a client, we only had access to Corona and native tools within 3ds max. I hope this might help some people out who have to create line drawings from their products.
I looked at several different ways of obtaining the cleanest result including V-ray, native sketch and ink features, and coronaroundedges or ao combined with opacity. By far the cleanest and quickest method however was actually quite simply using the object ID pass. Total time per object in all orthographic and persective views is around 15-30 minutes.
Preparing the model for rendering
1. Load in the model, if its a parametric file, try loading it in at the highest resolution your computer can handle. (This avoids visible corners with areas that should have smooth curves)
2. Detach the model into separate objects, we can later use these parts to generate our line drawing. A quick way to do this is to use smoothing groups. Often parametric models will already come with correct smoothing groups based on the parametric lines that define the object. If you model does not have correct smoothing groups yet, you might be able to use the auto smooth feature on the smooth modifier. After smoothing groups are defined you can use this script http://www.scriptspot.com/3ds-max/scripts/separate-mesh-by-smoothing-groups to detach de object based on smoothing groups, or you can manually do this as well by selecting based on smoothing group, and clicking detach.
3. Once your model is correctly split into separate objects, each of which will define a "part" in your line drawing, you can create the cameras you need for your use case. In my case this was an orthographic camera, as well as a perspective camera. After the cameras are created, you can copy and position your object in the views necessary, usually this means front, side, (back), (other side), top and bottom and perspective. All orthographic views can be rendered at the same time by having a couple instances of the object correctly rotated, but the perspective view has to be done in a different render.
Rendering
1. You should now have your model ready and correctly positioned for rendering in orthographic and perspective cameras.
2. Go to your common render settings and change the output size to be very large, this will directly correlate to the quality of your image, and since we are not working with a vector output, a large resolution is hereby necessary to create a clean result. In my case i used a resolution of 9930px - 14043px.
3. In the scene settings you put the pass limit on 1 and enable render only masks.
4. In the save file settings, you make sure to save your image as a png file on rgb 24 bit. This should create images with hard edges between the object ID borders. This will be necessary for photoshop later on.
5. In the render elements you add a CMasking_ID render element on instance ID.
6. Now disable the save file settings, this will make sure we only save the CMasking_ID and not the beauty render as png, which will speed up saving time. (in theory, so if nothing gets saved, maybe skip this step...)
7. (testrender once to do posprocessing on, before doing all the renders to make sure everything looks as intended) Render all the views and objects necessary, this should be very quick since shading is disabled.
Posprocessing
1. You should now have a very high resolution object id pass from your model, between each color, there will come a line to make up your line drawing. If you zoom in to the image, the object ID colors are split by a hard edge, and not an antialiased edge.
2. Import your image into photoshop. Do not touch the scaling of the image before ending the postprocessing process or you will end up with aliasing.
3. Add a white color fill as lowest layer.
4. Add an empty layer or group as a dummy to contain the effect that will transform our image into a line drawing, this way we can reuse this file and keep the settings consistent for several drawings.
5. On this dummy layer or group, add the color overlay effect, with opacity 100, white, normal blending mode. Also add the stroke effect with the desired line thickness (in my case 10px), change the position to center to avoid double interior lines, blend mode normal, opacity 100, black color.
6. Your magic wand settings should be: point sample, tolerance 2, disable antialias, enable continuous, disable sample all layers. Now magic wand the black background of the line drawing and delete it, feel free to rasterize the image. To create the separate parts that make up the line drawing, you select your Masking ID layer, and magic wand non adjacent colors of your object id. In other words make sure you select as many colors as possible on your masking ID layer, without selecting two that are adjacent (directly touching), otherwise a line wont be created between them.
7. If you have your selections, press ctrl j to duplicate the layer based on your selections. Copy the previously created effect from the dummy group onto the newly created layer. You should now see your color drawing with some white parts with black lines. Then start over by selecting all other colors that are needed to make up your drawing. Quick tip, if a object id color is already surrounded by white parts from the layer on top, and no other colored parts, you dont need to magic wand that one anymore, since the lines that are needed to define it are already created by your previous selections. Keep selecting, duplicating, and appying the effect until all parts are defined. If you are efficient with this, you can often create a complex line drawing in as little as 3 layers.
8. Now to finalise, apply your dummy effect to the bottom full masking ID layer, this will take care of the rest of the lines including the outer lines for the parts not selected. Optionally to be safe, you can put all layers except the background and the dummy group in their own individual group and put those groups on multiply, to avoid some selections occluding others. But usually this shouldnt be necessary if you did your selectons correctly.
9. Export your line drawing.
I hope this can be useful to some of you. Either way i had a lot of fun working this out.
I looked at several different ways of obtaining the cleanest result including V-ray, native sketch and ink features, and coronaroundedges or ao combined with opacity. By far the cleanest and quickest method however was actually quite simply using the object ID pass. Total time per object in all orthographic and persective views is around 15-30 minutes.
Preparing the model for rendering
1. Load in the model, if its a parametric file, try loading it in at the highest resolution your computer can handle. (This avoids visible corners with areas that should have smooth curves)
2. Detach the model into separate objects, we can later use these parts to generate our line drawing. A quick way to do this is to use smoothing groups. Often parametric models will already come with correct smoothing groups based on the parametric lines that define the object. If you model does not have correct smoothing groups yet, you might be able to use the auto smooth feature on the smooth modifier. After smoothing groups are defined you can use this script http://www.scriptspot.com/3ds-max/scripts/separate-mesh-by-smoothing-groups to detach de object based on smoothing groups, or you can manually do this as well by selecting based on smoothing group, and clicking detach.
3. Once your model is correctly split into separate objects, each of which will define a "part" in your line drawing, you can create the cameras you need for your use case. In my case this was an orthographic camera, as well as a perspective camera. After the cameras are created, you can copy and position your object in the views necessary, usually this means front, side, (back), (other side), top and bottom and perspective. All orthographic views can be rendered at the same time by having a couple instances of the object correctly rotated, but the perspective view has to be done in a different render.
Rendering
1. You should now have your model ready and correctly positioned for rendering in orthographic and perspective cameras.
2. Go to your common render settings and change the output size to be very large, this will directly correlate to the quality of your image, and since we are not working with a vector output, a large resolution is hereby necessary to create a clean result. In my case i used a resolution of 9930px - 14043px.
3. In the scene settings you put the pass limit on 1 and enable render only masks.
4. In the save file settings, you make sure to save your image as a png file on rgb 24 bit. This should create images with hard edges between the object ID borders. This will be necessary for photoshop later on.
5. In the render elements you add a CMasking_ID render element on instance ID.
6. Now disable the save file settings, this will make sure we only save the CMasking_ID and not the beauty render as png, which will speed up saving time. (in theory, so if nothing gets saved, maybe skip this step...)
7. (testrender once to do posprocessing on, before doing all the renders to make sure everything looks as intended) Render all the views and objects necessary, this should be very quick since shading is disabled.
Posprocessing
1. You should now have a very high resolution object id pass from your model, between each color, there will come a line to make up your line drawing. If you zoom in to the image, the object ID colors are split by a hard edge, and not an antialiased edge.
2. Import your image into photoshop. Do not touch the scaling of the image before ending the postprocessing process or you will end up with aliasing.
3. Add a white color fill as lowest layer.
4. Add an empty layer or group as a dummy to contain the effect that will transform our image into a line drawing, this way we can reuse this file and keep the settings consistent for several drawings.
5. On this dummy layer or group, add the color overlay effect, with opacity 100, white, normal blending mode. Also add the stroke effect with the desired line thickness (in my case 10px), change the position to center to avoid double interior lines, blend mode normal, opacity 100, black color.
6. Your magic wand settings should be: point sample, tolerance 2, disable antialias, enable continuous, disable sample all layers. Now magic wand the black background of the line drawing and delete it, feel free to rasterize the image. To create the separate parts that make up the line drawing, you select your Masking ID layer, and magic wand non adjacent colors of your object id. In other words make sure you select as many colors as possible on your masking ID layer, without selecting two that are adjacent (directly touching), otherwise a line wont be created between them.
7. If you have your selections, press ctrl j to duplicate the layer based on your selections. Copy the previously created effect from the dummy group onto the newly created layer. You should now see your color drawing with some white parts with black lines. Then start over by selecting all other colors that are needed to make up your drawing. Quick tip, if a object id color is already surrounded by white parts from the layer on top, and no other colored parts, you dont need to magic wand that one anymore, since the lines that are needed to define it are already created by your previous selections. Keep selecting, duplicating, and appying the effect until all parts are defined. If you are efficient with this, you can often create a complex line drawing in as little as 3 layers.
8. Now to finalise, apply your dummy effect to the bottom full masking ID layer, this will take care of the rest of the lines including the outer lines for the parts not selected. Optionally to be safe, you can put all layers except the background and the dummy group in their own individual group and put those groups on multiply, to avoid some selections occluding others. But usually this shouldnt be necessary if you did your selectons correctly.
9. Export your line drawing.
I hope this can be useful to some of you. Either way i had a lot of fun working this out.